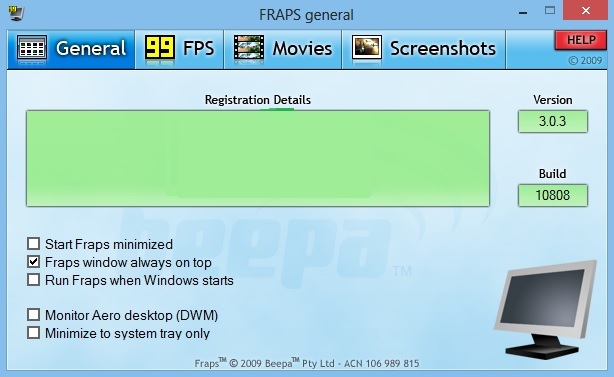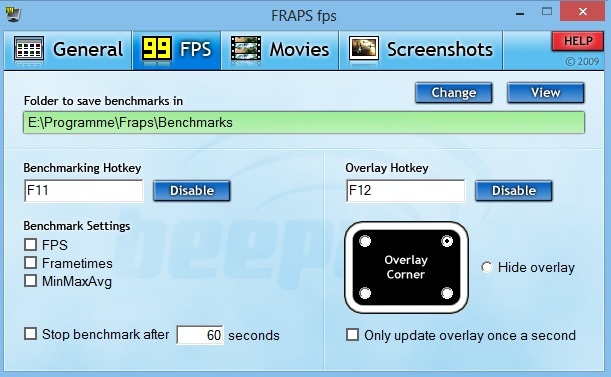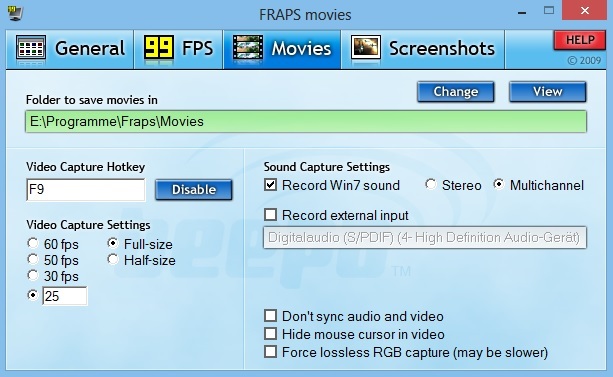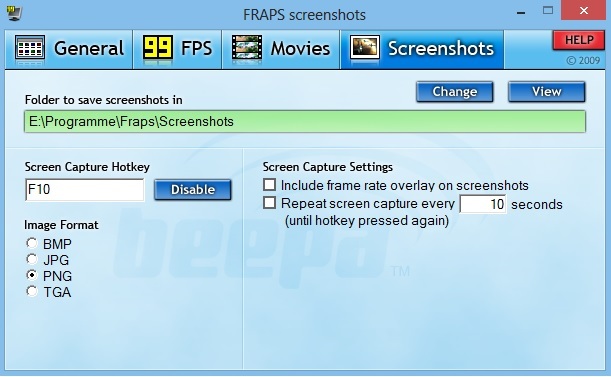Grundlegendes
Fraps ist ein bekanntes Video Capturing Tool und kann auch verwendet werden um die FPS (Frames per second = Bilder in der Sekunde) während dem Spielen zu messen und zählt deshalb auch zu den Benchmark-Tools. Ebenfalls lassen sich Screenshots während dem Spielen anfertigen, welche automatisch in ein vorher angegebenes Verzeichnis im ausgewählten Bildformat gespeichert werden.
Fraps gibt es auch als kostenlose Probeversion. Damit lassen sich während dem Spielen immernoch die FPS anzeigen und Benchmarks (Anzahl der FPS werden über eine bestimmte Zeitspanne erfasst und gespeichert) anfertigen. Auch Screenshots lassen sich ohne Probleme knipsen, das Bildformat kann allerdings nicht ausgewählt werden. Die Videoaufnahmen sind auf 30 Sekunden begrenzt. Danach muss die Videoaufnahme wieder per Tastendruck gestartet werden. Sinnvolle längere Aufnahmen wie man sie für Lets Plays (mit mit Spielerkommentar á la Gronkh) oder Walkthroughs (kein Kommentieren) benötigt lassen sich damit nicht anfertigen.
Technische Voraussetzungen (Hardware)
Games bentötigen, je nach Genre natürlich schon ordentlich Rechenleistung. Um ein Spiel mit den gewünschten Grafikeinstellungen aufzunehmen sollte das Spiel auf dem eigenen PC flüssig laufen und noch etwas mehr FPS vorhanden sein. Die Aufnahme an sich verringert die Bildrate um ca. 10 - 30% (je nach Version und Spiel). Ruckelt ein Spiel während der Aufnahme sind die Ruckler auch im Video vorhanden.
Um Videos aufzunehmen benötigt man zudem ausreichend freien Festplattenspeicher, da ein paar Minuten Video (je nach Auflösung) schnell Unmengen an GB erreichen. Warum ist das so? Die Rechenleistung bzw. die Übertragungsgeschwindigkeiten von Festplatten würde nicht ausreichen um die Rohdaten gleich während der Aufnahme zu komprimieren. Die Rohdaten lassen sich aber dann mit dem Windows Movie Maker (kostenlos bei gültiger Windows Lizenz) oder einem beliebig anderen Videobearbeitungsprogramm z.b. schneiden, mit Effekten versehen und dann in einem platzsparenden Format wie .mp4 o.ä. abspeichern. Hier wird die Datenmenge auf 10 - 20 % der Rohdatenmenge reduziert. Videobearbeitung und Videoformate sollen aber nicht Teil dieses [How to] sein.
Aufgrund der großen Datenmenge sollte die HDD (Hard Drive Disk = Festplatte) auf der die Rohdaten während der Aufnahme gespeichert werden auch möglichst schnell sein. Vorteilhaft sind hier eine zusätzliche HDD, eigens für Videoaufnahmen mit FRAPS oder eine System-HDD auf der nicht das Betriebssystem (Windows) und das gerade aufzunehmende Spiel gespeichert sind. So werden FPS-Einbrüche während Ladezeiten vermieden. SSD's (Solid State Drive) eignen sich aufgrund ihrer hohen Schreibrate von bis zu 550 MBit/s besonders für Videoaufnahmen. Allerdings ist der Preis pro Gigabyte noch bedeutend höher als bei herkömmlichen HDDs - diese besitzen eine durchschnittliche Schreibrate von 90 MBit/s wenn es sich um SATA2 Platten handelt und um Modelle die sich nicht mit 5.200 (oftmals Green Editions oder Editionen mit "Silent" im Namen / Produktbezeichnung) sondern mit 7.200 Umdrehungen in der Minute handelt.
Aufbau von Fraps
General
Hier erhält man einen Überlick über Account-Informationen, Version und kann das Verhalten von FRAPS unter Windows einstellen. So kann FRAPS gleich minimiert gestartet werden, immer im Vordergrund gehalten werden wenn geöffnet usw. Die Funktionen sich eigentlich selbsterklärend und für die eigentliche Videoaufnahme nebensächlich.
FPS
Bei diesem Reiter dreht sich alles um die Einstellungen welche man für Benchmarks benötigt. Es kann das Verzeichnis ausgewählt werden in welchem die Benchmakrs gespeichert werden sollen. Die Funktion "Benchmarking Hotkey" regelt mit welcher Taste die Erfassung eines Benchmarks begonnen werden soll. Darunter lässt sich anwählen welche Informationen später mit aus der Tabelle ausgelesen werden können, bzw. welche Dinge gemessen werden. Der "Overlay Hotkey" verlagert die ANzeige der FPS von einer Ecke in die andere. Dies lässt sich auch bei "Overlay Corner" direkt einstellen. Bei Videoaufnahmen sieht man die Overlay-Anzeige der FPS nicht mehr, aber als Spieler selbst sind sie natürlich auf dem Bildschirm zu sehen. Je nach Spiel kann diese Anzeige in Konflikt mit einem Element des HUDs, wie einer Minimap kommen. Dann ändert man eben die Ecke in welcher das Overlay angezeigt wird oder lässt es mit einem Haken bei "Hide overlay" verschwinden.
Movies
Jetzt kommen wir endlich zu dem Reiter welcher für dieses [How to] die wichtigsten Einstellungen zu bieten hat. Ganz oben lässt sich wieder das Verzeichnis wählen in welchem die Filme bzw. Rohdaten gespeichert werden. "Video Capture Hotkey" legt fest mit welcher Taste die Aufnahme gestartet und auch wieder gestoppt wird. Hier sollte darauf geachtet werden, dass die eigene Belegung nicht in Konflikt mit der Tastenbelegung des Spiels der Wahl gerät. Sonst kann es beim Starten oder Stoppen der Aufnahme zu einem unerwünschten Nebeneffekt kommen.
Bei "Video Capture Settings" kann man festlegen mit wievielen FPS aufgenommen werden soll. "Full-size": kompletter Bildschirm wird aufgezeichnet. "Half-size": nur jede zweite Pixelzeile wird gespeichert (nicht zu empfehlen, lieber Auflösung im Spiel selbst ändern). "Sound Capture Settings" ist eigentlich selbsterklärend. Bei einem Häkchen bei Stero wird das Audiosignal nur im Stereo-Modus aufezeichnet, bei Multichannel jede Spur für sich. So kann man den Sound auch im 5.1 Modus aufnehmen falls vom Spiel und der Hardware unterstützt. Bei "Record external input" kann man noch die Quelle des Mikrofons auswählen, falls man kein externes Programm verwendet und dann später bei der Videobearbeitung die Kommentarspur hinzufügt.
Screenshots
Wer während dem Zocken von seinen Erfolgen Bilder machen möchte findet hier die passenden Einstellungen. Erst kann man wie bereits gewohnt festlegen in welchem Verzeichnis die Bilder gespeichert werden. Bei "Sceen Capture Hotkey" legt man fest mit welcher Taste ein Screenshot angefertigt wird. Bei "Image Format" kann man auswählen in welchem Format die Bilder gespeichert werden sollen. Bei älteren Versionen rate ich dringend davon ab die Bilder im JPG-Format mit FRAPS zu speichern da der Konverter von Fraps grausig ist und die Bildqualität unnötig darunter leidet. Lieber später selbst im JPG-Format abspeichern. Dies geht z.B. mit Paint, Gimp, Photoshop, Irfan View und noch vielen anderen Bildbearbeitungsprogrammen. Im Bereich "Screen Capture Settings" hat man noch die Möglichkeit mit einem Haken im oberen Kästchen das Overlay mit auf die Bilder abzuspeichern. Die momentanen FPS sind dann fest auf dem Screenshot (eigentlich unschön außer man fertigt Benchmarks an). Setzt man einen Haken im unteren Kästchen werden in einem festen Rythmus (der sich mit Sekunden selbst bestimmen lässt) Bilder geschossen bis man die Screenshot-Taste (in meinem Fall F10) nocheinmal drückt.
Sinnvolle FPS-Einstellungen unter Beachtung der Wunschauflösung
Jetzt kommen wir zu einem Thema, welches oftmals die meiste Verwirrung schafft und je nach Geschmack auch kontrovers disktuiert werden kann.
Generell gilt folgendes:
hohe Auflösung (z.B. 1920*1080) = große Videodatei und Datenrate bei Aufnahme
hohe FPS Anzahl = große Videodatei und Datenrate bei Aufnahme
=> Eine schnelle Festplatte ist erforderlich, sonst kommt es zu "Lags" während der Aufnahme und das Video wird eigentlich unbrauchbar da es spürbar ruckelt und Tonaussetzer auftreten.
Um jetzt schnell abschätzen zu können welche Einstellungen man wählen sollte muss man ein bisschen über den Tellerrand blicken.
FPS:
Kinofilme wurden bisher immer mit 24 FPS dargestellt. Bei einigen Filmen lässt sich das bei Kameraschwenks oder schnellen Bewegungen der Protagonisten bemerken. Es können auch Schlieren entstehen. Jeder Mensch reagiert hier unterschiedlicha auf die Bilderanzahl. Ich persönlich sehe bei Kinofilmen diese Ruckler da 24 FPS für mich nicht flüssig sind. "Der Hobbit" wurde ja bekanntermaßen mit 48 FPS gedreht und kann so auch angeschaut werden. Hier sind keine Ruckler bei Kameraschwenks oder schnellen Bewegungen mehr sichtbar.
Für das menschliche Auge sind Bildraten von 25 - 35 FPS bei Filmen schon flüssig. Mehr Bilder als 35 FPS sehen wir eh nicht. Neben der Bildrate spielt bei den Anzeigegeräten auch die Bildwiederholfrequenz eine nicht unbedeutende Rolle aber dies würde den Umfang des How to's sprengen und spielt beim erstellen von Youtube-Videos eher kaum eine Rolle sondern geht mehr in den professionellen Bereich. Von vielen Zockern hört man meist, dass für sie erst 60 FPS flüssig sind. Auch das ist für jeden unterschiedlich. Aber bei Videospielen muss man selbst noch eine Eingabe treffen, anders als bei Filmen bei denen man nur die Bilder betrachtet, aber nicht aktiv einschreitet.
Daraus schließe ich für mich, dass für die meisten Gamevideos eine FPS-Anzahl von 25 bis 30 FPS die beste Wahl ist. Man spart Datenrate für die Auflösung.
Hinweis: Anders sieht es natürlich aus, wenn man Video-Montagen mit Zeitlupeneffekten versehen möchte. Hier rate ich zu 50 oder 60 FPS. So kann man die Wiedergabegeschwindikeit um die Hälfte reduzieren und hat immernoch ein für den Betrachter flüssiges Bild. (Funktionsweise ähnlich wie bei High-Speed-Kameras. Je langsamer ein Video abgespielt werden soll, desto mehr FPS sollte es haben damit es nicht zu einer Diashow verkommt.
Auflösung:
Fraps nimmt immer die Auflösung auf, mit welcher die aufzunehmende Anwendung läuft. D.h. die Auflösung des eigenen Monitors schränkt nicht ein.
Was sollte bei der Auflösung beachtet werden?
Wichtig ist es, dass richtige Bildformat zu bekommen. Auch hier gibt es wieder einen klitzekleinen Exkurs.
oft verwendete Bildformate:
- 4/3: altes Format, bei alten Röhrentv's oder Office-Bildschirmen noch anzutreffen.
- 16/10: Format welches vor allem bei den ersten TFT-Bildschirmen verbreitet war, gute Eignung für Office-Tätigkeiten
- 16/9: Standard-Format für aktuelle TV's und viele Gaming-Monitore (bekannte Auflösungen: 1280*720, 1920*1080)
- 21/9: Großleinwandformat. Sehr breites Bild. Verwendung: Kinofilme. Auch im TV zu sehen wenn neue Filme bzw. Blockbuster gesendet werden (automatische Bildanpassung durch schwarze Balken oben und unten)
Youtube verwendet momentan das Format 16/9 für Videos.
Deshalb rate ich immer zu einer Aufnahme mit 720p (1280*720) oder, falls gewünscht 1080p (1920*1080). Welche Auflösung man letztendlich wählt bleibt jedem selbst überlassen. Man sollte sich vorher überlegen welche Auflösung und welches Bildformat Sinn macht.
Vergleich der Bildformate untereinander und offizelle Bezeichnungen:possibly FAQSpoiler:
Deine Version ist schon so veraltet. Hast du sie illegal erworben?
Ja, sie ist schon sehr alt - die neuen Versionen bringen eine verbesserte Performance mit sich und auch nach längeren Aufnahmen sind Audio- und Videospur noch synchron. Nein, meine Version ist nicht illegal. Ich habe sie damals bei einem Gewinnspiel gewonnen, habe aber keinen Zugriff auf den Account und komme deshalb nicht in den Genuss der neuen Versionen.
Kann man ältere Vollversionen auch noch für aktuelle Projekte verwenden?
Damit habe ich bisher nur schlechte Erfahrungen gemacht. Bei längeren Aufnahmen verschiebt sich die Audiospur. D.h Audio und Video sind nicht mehr synchron. Dies kann man umgehen indem man die Aufname für einen kurzen Moment unterbricht und wieder startet - will man länger als 15 Minuten am Stück aufnehmen sollte man zu einer Version greifen bei der dieses Problem 100%ig behoben wurde.
______________________________________
Versionen
Version 1.1 13.01.2013 Final
Version 1.0 13.01.2013 Vorabfassung
Hinweise:
Da ich dieses [How to] auch nur mit meinem Laien-Wissen und eigenen Erfahrungen geschrieben habe können natürlich Ungenauigkeiten und Fehler vorhanden sein. Auch alle %-Angaben sind von mir geschätzt und in keiner Weise wissenschaftlich ermittelt. Da ich weder in diesem Bereich tätig noch Let's Player bin endet mein Wissen zwecks Videobearbeitung hier.
Wer Fehler oder Rechtschreibfehler findet darf mich natürlich hier oder per Nachricht darauf hinweisen.

- oder
- Anmelden